Ведение реестра судебных дел
Для создания судебного дела, необходимо создать его карточку. Для этого зайдите в раздел «Реестр судебных дел» и нажмите кнопку «Создать». На экране появится форма карточки судебного дела. Заполните необходимые вам поля: Номер дела (обязательное), дата регистрации дела, так же выберите из выпадающего списка вид судебного дела и вид судебного разбирательства. Необходимо также указать истцов и ответчиков по делу. Укажите также размеры предъявленных и взысканных сумм. После заполнения всех необходимых форм нажмите кнопку «Сохранить». После сохранения карточки, вам станут доступны следующие этапы создания карточки: создание стадий рассмотрения дела, создание поручений, а так же прикрепление документов к делу.
Примечание.
Если судебное производство по этому делу завершено, вы можете в режиме редактирования карточки поставить отметку «Дело завершено». При необходимости можно сменить юриста ведущего дело, нажав «Сменить юриста».
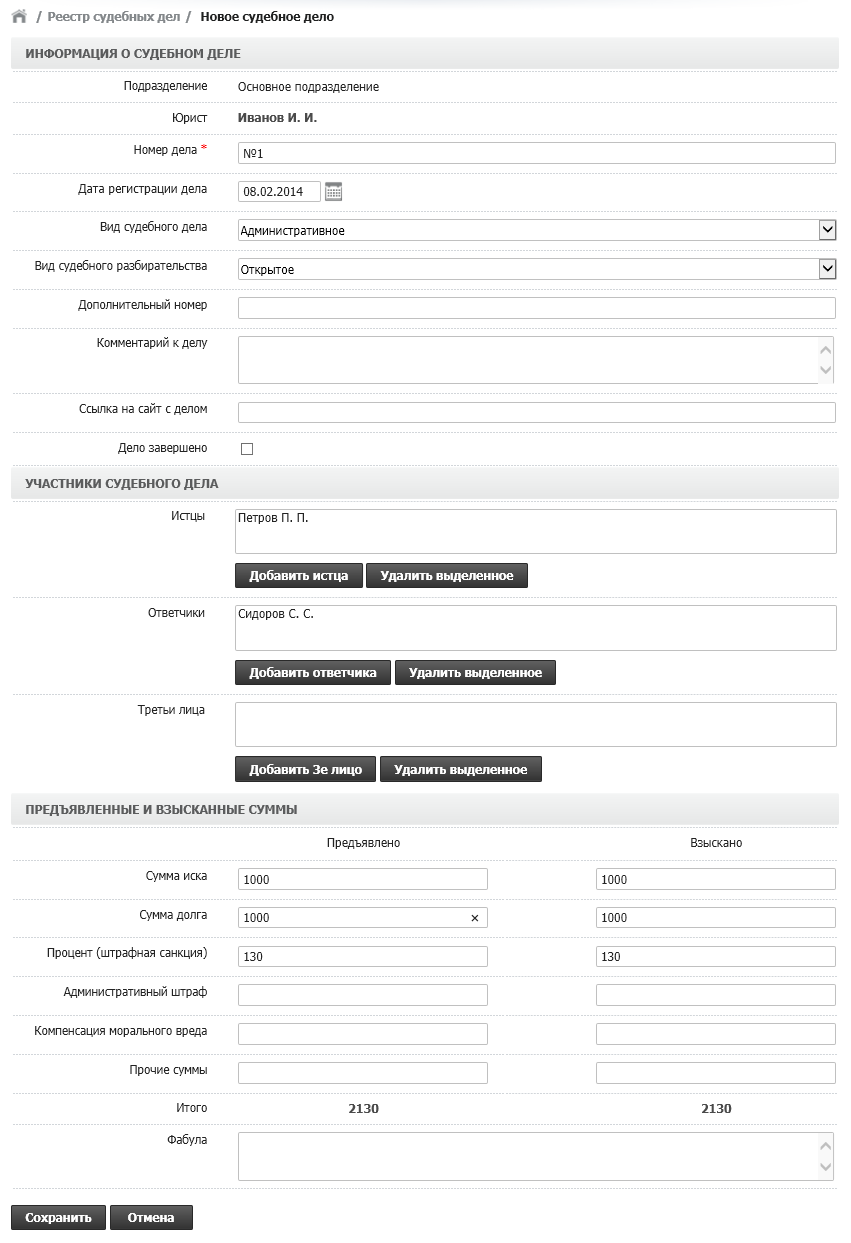
При заполнении поля «Ссылка на сайт с делом», система автоматически будет связываться с сайтом суда и в карточке будет отображаться информация о том, как продвигается дело в суде (см. рисунок ниже). Помимо сайтов судов поддерживается интеграция с крупнейшей системой арбитражных дел «Мой Арбитр»(my.arbitr.ru). Для интеграции так же необходимо указать ссылку на дело.
Если при этом в ходе дела будут назначены судебные заседания, то система автоматически будет высылать напоминание на Email юриста о заседании за день до его проведения.
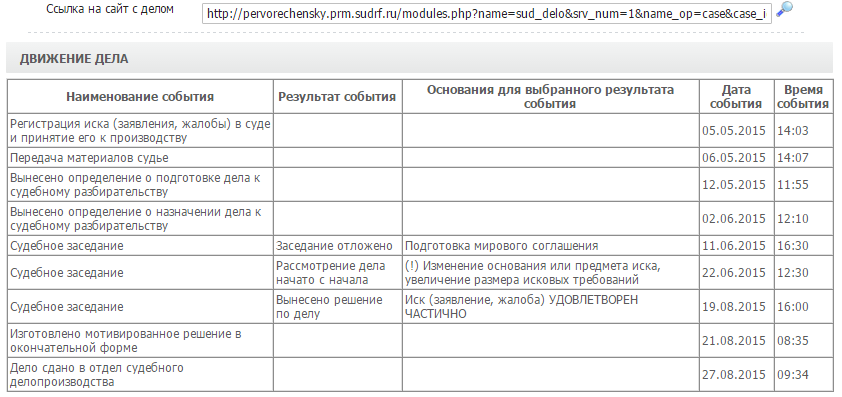
Добавление участников судебного дела
Для добавления участников дела, нажмите кнопку добавить истца (ответчика, 3е лицо). В появившемся окне выберете участника на вкладке «Существующий», набрав фамилию или ее часть в поле поиска и нажмите «ОК».
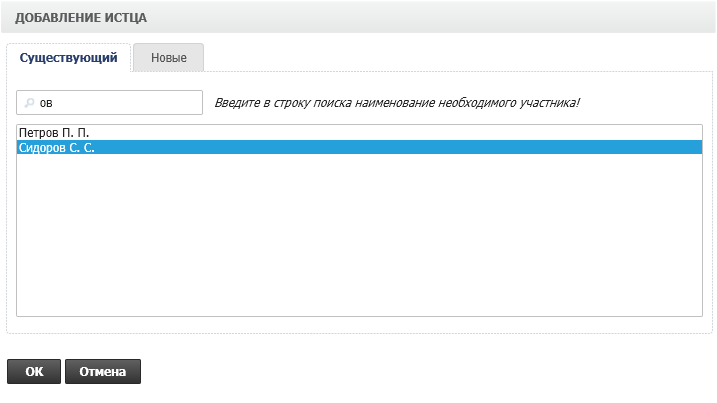
Для создания нового участника дела, которого еще нет в базе, перейдите на вкладку «Новые» и заполните необходимые данные. При создании нового участника он автоматически появится в справочнике «Участники судебных дел».
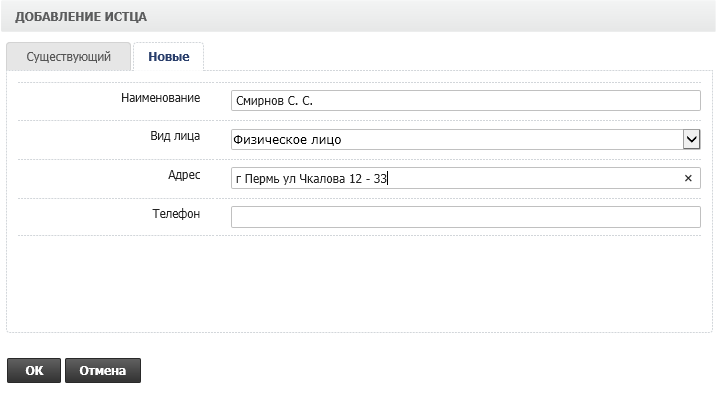
Примечание.
Добавление, удаление и редактирование данных участников доступно в разделе «Справочники» - «Участники судебных дел».
Прикрепление файлов к делу
Для прикрепления файлов к делу нажмите кнопку «Добавить файлы» и на появившейся странице нажав кнопку «Выбрать файлы», выберете один или несколько файлов. Затем нажмите кнопку «Загрузить».
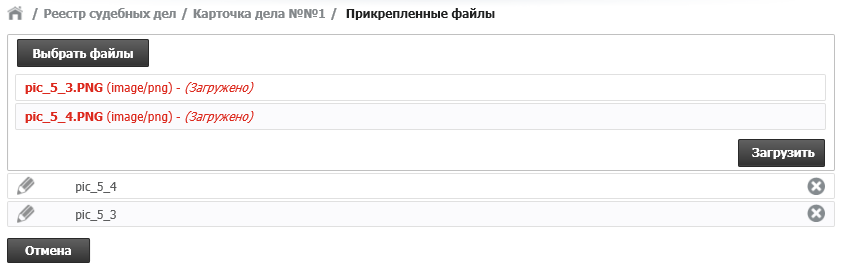
Примечание.
В системе поддерживаются любые типы файлов для загрузки (текстовые, формата MS Officе, любые изображения и т.д.).
Создание стадии рассмотрения судебного дела
Для создания стадии рассмотрения дела в режиме редактирования карточки дела нажмите кнопку «Создать стадию». В появившейся форме заполните необходимые поля:
• инстанция (выберите из 4х возможных, первая, аппеляционная, кассационная, надзорная);
• наименование судебного органа (при необходимости создайте судебный орган в «Справочники»-«Судебные органы»);
• решение в пользу (ответчика, истца, частично в пользу истца);
• № решения;
• ФИО судьи;
• Выставьте необходимые даты.
Затем нажмите «Сохранить». В карточке появится созданная стадия. Если стадия активна она подсвечивается красным.
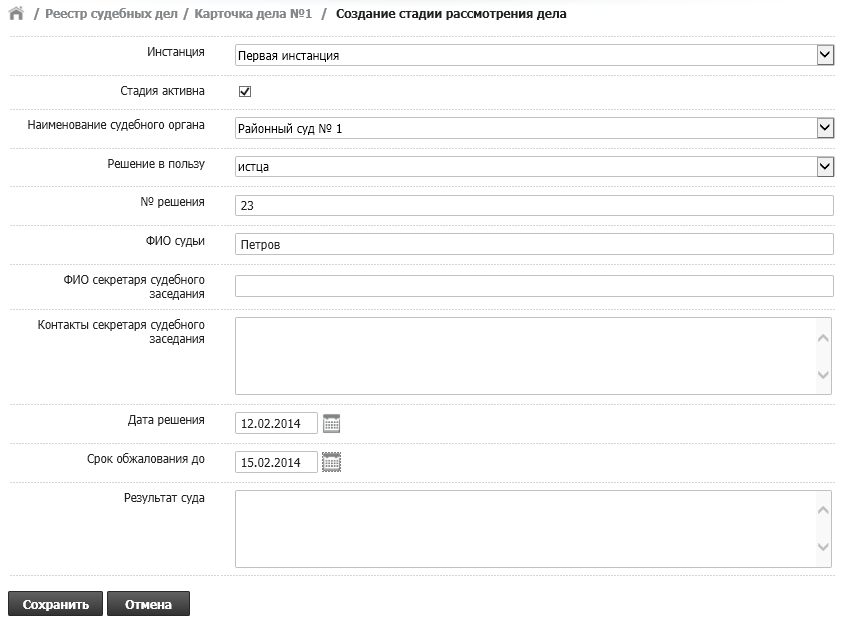
Примечание.
Если стадия рассмотрения по текущему делу завершилась, уберите галочку в поле «Стадия активна» в режиме редактирования. Сроки обжалования доступны в «Календаре событий».
Создание судебного заседания
После создания стадии рассмотрения дела, в режиме ее редактирования появляется возможность создания судебных заседаний. Для создания судебного заседания нажмите кнопку «Создать заседание». В появившемся окне выберите юриста, дату и время заседания и нажмите «Сохранить».
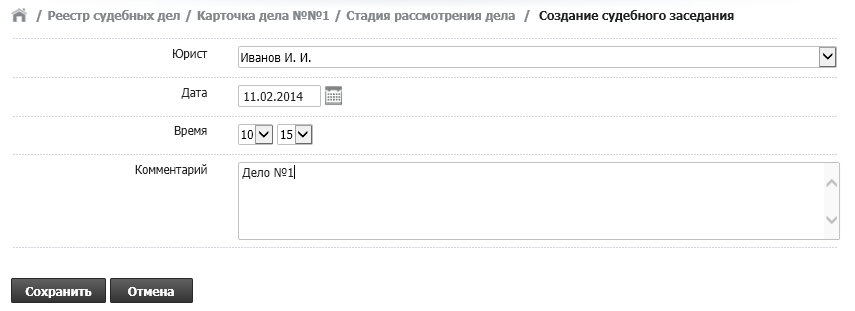
После формирования судебного заседания информация о нем будет доступна в «Календаре событий». Информация в календаре событий будет доступна только главному юристу и юристу создавшему данное судебное заседание.
Создание исполнительного производства
Для создания исполнительного производства, в режиме редактирования стадии рассмотрения дела, нажмите кнопку «Создать исполнительное производство». Заполните необходимые поля: номер исполнительного производства, номер исполнительного документа, выберите основание исполнительного производства из выпадающего списка, а так же исполнительный орган (создание исполнительного органа доступно в «Справочнике» - «Исполнительные органы»), выставьте нужные даты.
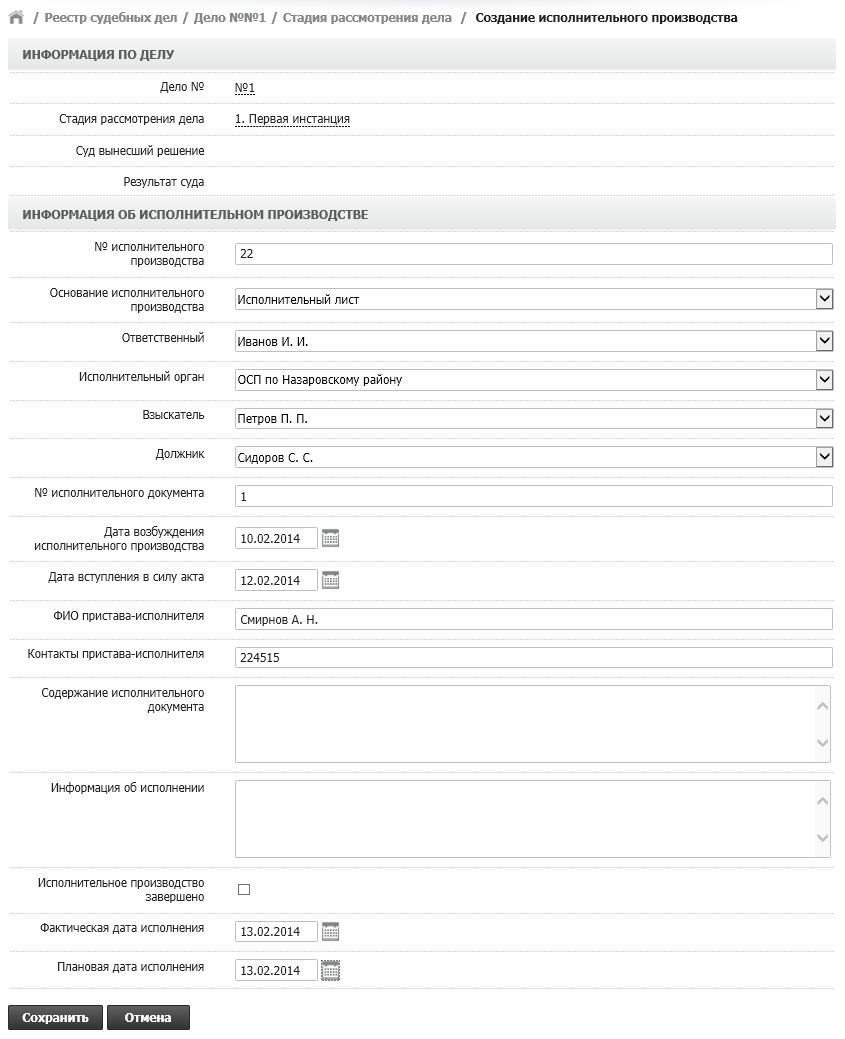
Примечание.
Если исполнительное производство завершено, поставьте галочку «Исполнительное производство завершено» в режиме редактирования.
Создание штрафа, исполнительного сбора
Создание штрафа или исполнительного производства становится возможным после создания исполнительного производства. В режиме редактирования «Исполнительного производства» нажмите кнопку «Создать штраф, сбор». Выберите тип штрафа, его статус, размер и выставьте даты, затем нажмите «Сохранить».
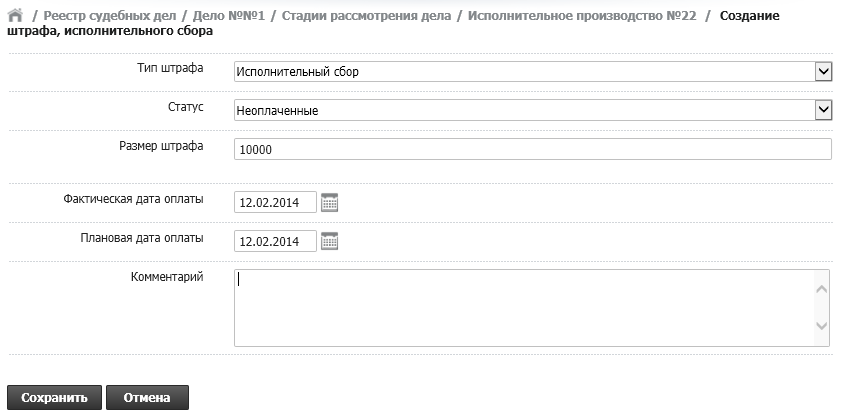
Создание поручений в рамках судебного дела
Для создания поручения, в режиме редактирования карточки судебного дела, нажмите кнопку «Создать поручение». В появившемся окне заполните необходимые поля: постановщик, исполнитель, статус, тип поручения (создание типов поручений доступно в «Справочниках»-«Типы поручений»), заполните даты исполнения и нажмите кнопку «Сохранить».
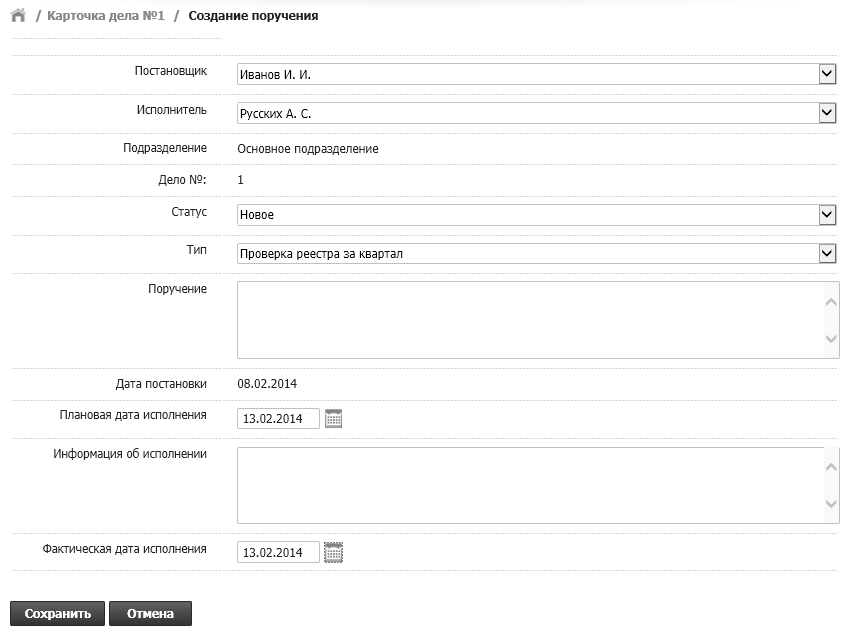
После создания поручения информация о нем становится доступной в «Календаре событий».
Установка прав на просмотр карточки судебного дела
Иногда бывает необходимость скрыть информацию о судебном деле от других пользователей (вести так называемое «секретное дело»). Для этого, при создании карточки дела, после ее сохранения, внизу карточки появляется список всех пользователей зарегистрированных в системе.
По умолчанию, все пользователи могут просматривать всю информацию, касающуюся дела (стадии рассмотрения дела, исполнительные производства и т. д.) – галочки напротив пользователей установлены. Снятие галочки, напротив определенного пользователя и нажатие на кнопку «Установить права» означает, что ему не будет доступна никакая информация по этому делу.
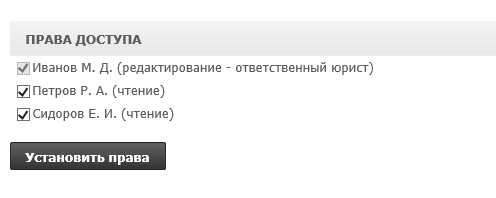
Примечание.
Пользователь с правами «Главный юрист» может просматривать все карточки судебных дел в системе.
Поиск, удаление и редактирование карточек судебных дел
При выборе раздела «Реестр судебных дел» система открывает форму поиска карточек судебных дел. Поиск возможен по различным атрибутам дел. Выберите один или несколько атрибутов и нажмите кнопку «Найти». На странице ниже отобразится краткая информация о найденных делах. Для просмотра и редактирования информации в карточке судебного дела нажмите на номер дела слева.
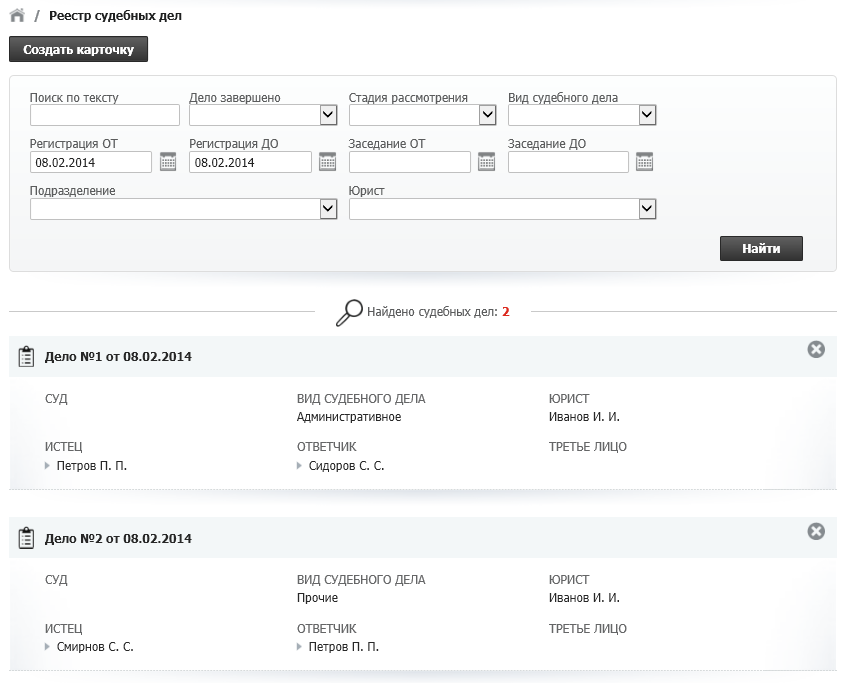
Примечание.
В режиме редактирования карточки дела имеется возможность сменить юриста ведущего это дело, нажатием соответствующей кнопки «Сменить юриста».
Добавление доказательства к делу
Для создания доказательства, в режиме редактирования карточки судебного дела, нажмите кнопку «Создать доказательство». В появившемся окне заполните необходимые поля: доказательство, важность, как доказать, прикрепите файл с доказательством, после этого нажмите кнопку «Сохранить».
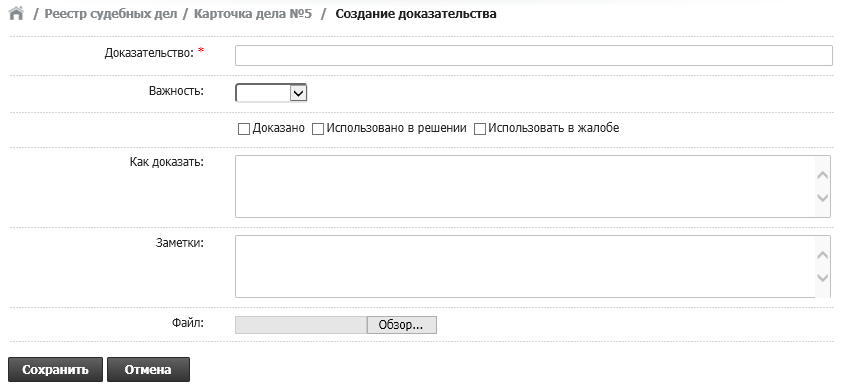
Добавление контакта к судебному делу
Для добавления контакта в дело, в режиме редактирования карточки судебного дела, нажмите кнопку «Добавить контакт». В появившемся окне заполните необходимые поля: ФИО, телефон, роль контакта по делу, затем нажмите кнопку «Сохранить».
Добавление документа к делу
Для добавления документа к делу, в режиме редактирования карточки судебного дела, нажмите кнопку «Добавить документ». В появившемся окне заполните необходимые поля, прикрепите файл, затем нажмите кнопку «Сохранить».
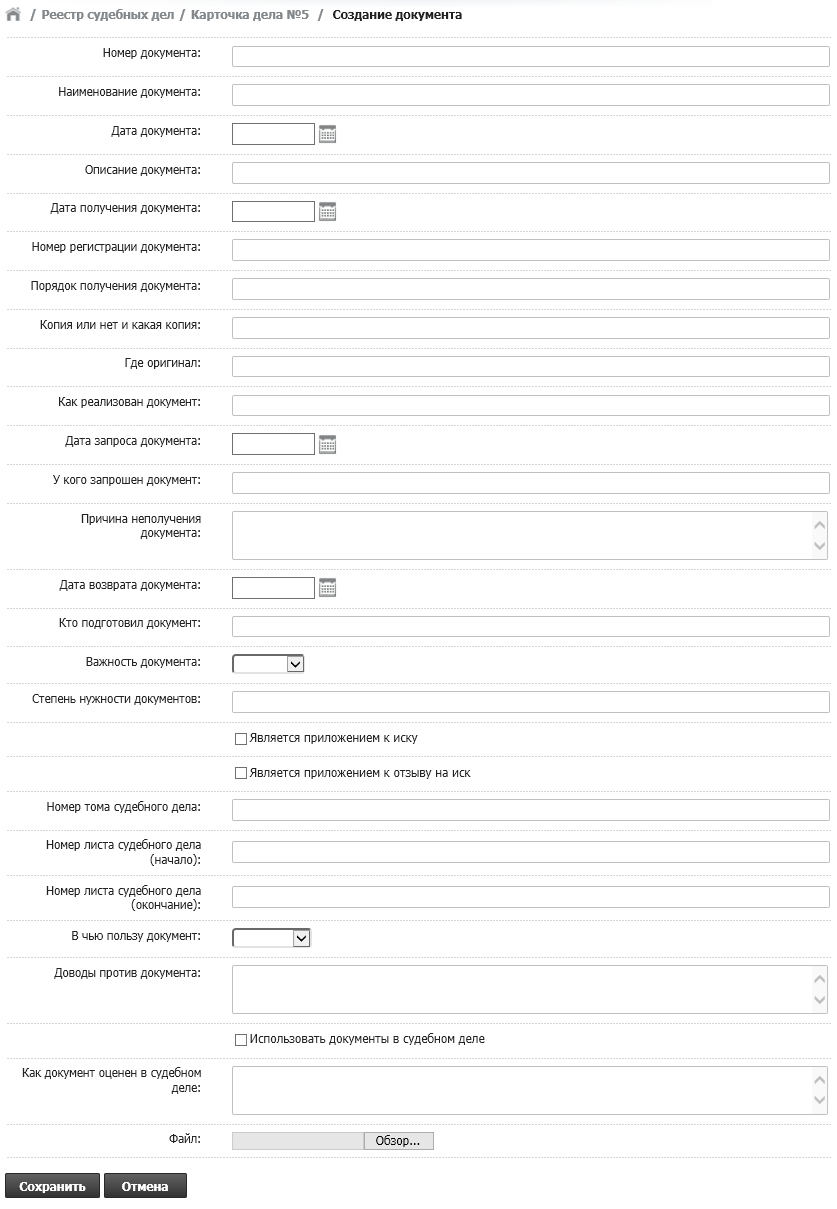
Вернуться к содержимому
|